Apakah sekarang anda sudah mempunyai anak? jika ia mungkin ini adalah salah satu artikel yang tepat untuk anda karna saya akan memberi tahu Cara Mengaktifkan Parental Control di Windows 7.
Parental Control itu sendiri dibuat untuk membantu para orang tua dalam pengelolaan komputer, dengan begitu mereka bisa menentukan apa saja game yang diperbolehkan, pada waktu apa saja koomputer dapat di gunakan dan program apa saja yang boleh di pakai.
Oke untuk lebih jelasnya anda bisa mengikuti tutorialnya di bawah ini yang sudah saya coba praktekkan sendiri.
Pertama tama anda harus pastikan dulu bahwa User Account anda di beri password, jika anda bertanya untuk apa di beri password nanti akan saya jelaskan.
Jika anda sudah memberi password pada User Account anda, kita ke tahap selanjutnya yaitu pembuatan User Account baru untuk anak anda.
Anda bisa membuatnya dengan klik Start > Control Panel > Parental Controls lalu pilih create a new user account. Untuk lebih jelas silakan liat gambar di bawah ini, klik gambar untuk lebih jelasnya
Jika anda sudah memberi password pada User Account anda, kita ke tahap selanjutnya yaitu pembuatan User Account baru untuk anak anda.
Anda bisa membuatnya dengan klik Start > Control Panel > Parental Controls lalu pilih create a new user account. Untuk lebih jelas silakan liat gambar di bawah ini, klik gambar untuk lebih jelasnya
Maka akan ada tampilan seperti di bawah ini. Pada kolom nama anda bisa masukkan nama apa saja, sebagai contoh saya memasukkan nama saya sendiri yaitu Firdauz, setelah selesai memberikan nama klik Create account
Lalu akan muncul lagi sebuah account baru, karna tadi saya memberi nama Firdauz maka account baru saya bernama Firdauz, lalu klik pada nama account baru tersebut
Inilah tampilan saat anda klik nama account baru tadi, di dalam sini ada cukup klik tulisan On, enforce current setting untuk mengaktifkan kontrol ke account tersebut
Di sini kita melihat ada 3 options yaitu :
- Time limits
- Games
- Allow and block specific programs
Lihat gambar di bawah ini untuk lebih jelasnya
Oke, disini saya rasa anda sudah paham
kita lanjut lagi, saya memulai dengan option pertama yaitu Time limits. Sebagai contoh saya hanya ingin memperbolehkan anak saya bermain komputer setiap hari mulai jam 6 sampai jam 8 malam saja
beginilah gambarannya
Keterangan : Warna putih adalah waktu yang di perbolehkan untuk mengakses komputer, sebaliknya, warna biru adalah waktu yang tidak di perbolehkan utk mengakses komputer
Kemudian saya ke option ke dua yaitu Game, akan ada 2 pilihan di dalamnya yaitu Yes atau No, jika anda memilih Yes berarti anda memperbolehkan anak anda bermain game, jika no berarti kebalikannya
Dan inilah option terakhir yaitu Allow and block specific programs, di dalamnya ada 2 pilihan juga yaitu can use all programs yang artinya anak anda boleh membuka program apa saja. Namun jika only use the programs I allow berarti anda bisa memilih milih apa saja program yang boleh dibuka dan apa saja yang tidak.
Nah, hanya sampai di sini artikel saya. Panjang juga ternyata hehe
Oh ya, kembali ke pertanyaan yang belum saya jawab tadi
Mengapa User Account kita harus di beri password?
Jawaban : Saya langsung ke intinya saja, jika komputer anda di nyalakan lalu ada tersedia account di sana, anak anda tidak bisa masuk ke account anda seenaknya karna sudah di proteksi dengan password, dia hanya bisa mengakses account dia sendiri diamana anda sudah membatasi penggunaanya
Jadi percuma jika anda sudah membuat account baru tapi account anda tidak di beri password
Sampai sini saja artikel tentang Cara mengaktifkan Parental Control di Windows 7, kurang lebihnya mohon maaf.





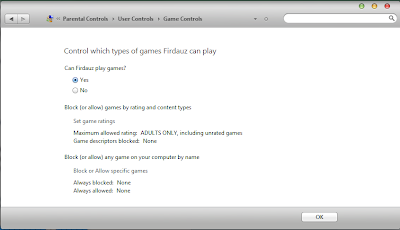








{ 0 komentar... read them below or add one }
Posting Komentar
Komentar yang sopan yah !!