Wow... ini dia... semua orang pasti menginginkan wajah yang bersih bukan ?
bagi anda yang berburuk rupa jangan bersedih :D (termasuk gw sih.. hahah)
Di Photoshop semua itu bisa berubah 180 derajat. Mari kita mencoba mengubah jerawat menjadi berkah.. Iikuti tutorial berikut :
1. Buka Photoshop anda ( yang saya gunakan photoshop CS 3 )
2. Siapkan gambar... ( dari google banyak kok )
Sebagai korban saya ambil gambar ini dari Google :

Jorok kan ? hehehe
Kini kita ubah dia ...
3. Open gambar nya .. tekan CTRL + O
4. Lalu tekan CTRL + J untuk membuat layer yang sama (layer copy)
5. Ubah jadi vivid light
6. Tekan CTRL + I untuk meng-inverse warna
7. Klik Filter > Blur > Gaussian Blur
9. Terus kita HIGH Pass deh...
Terus Anda atur supaya jerawatnya tidak terlalu muncul dan tidak terlalu blur
10. Pake eraser tool, hapus bagian-bagian yang agak blur, seperti rambut
Selesai deh...
Bandingin aja sendiri gambarnya ...
hehehe... sekian dan terima kasih ...
Hasil :
sumber : Ilmugrafis.com, Teman, dan diri sendiri

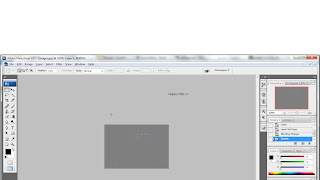

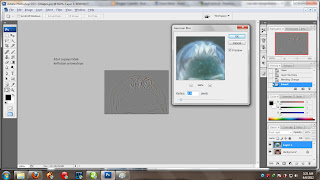

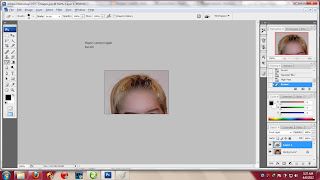








{ 0 komentar... read them below or add one }
Posting Komentar
Komentar yang sopan yah !!